Create a New System Configuration
You can open an existing system configuration for editing by
double-clicking on its name in the Library
Navigator pane (System configurations are identified by the  icon).
icon).
-
The
templatesfolder contains a System
element for creating new system configurations.
System
element for creating new system configurations.
System Diagram
You open the system diagram for editing by clicking on the corresponding element with the system name in the navigation tree. On this diagram you can add, edit and delete device instances as well as network segments and links.
The figure below shows the result of opening the system diagram for
the TEST_NW example in the test folder,
then clicking on the SEG1 element (the examples in the test
folder are used mostly for regression testing when changes are made
to the FBDK).
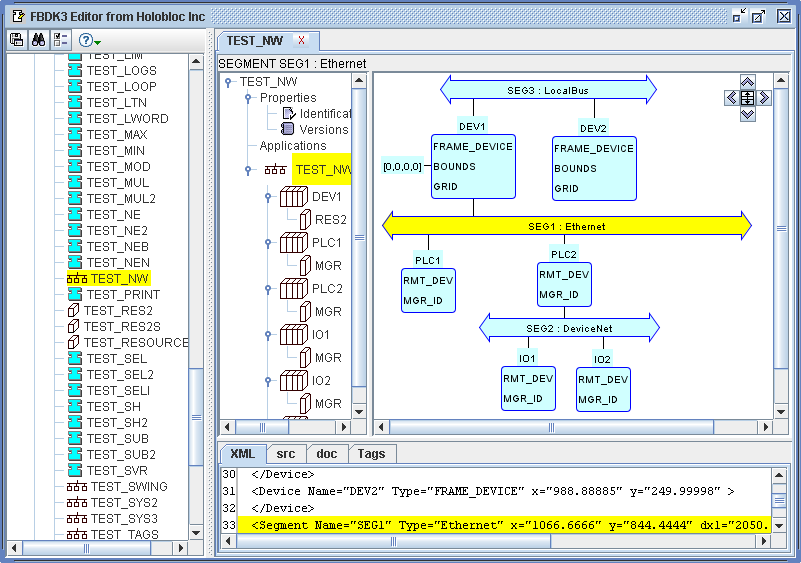
Devices and Resources
You can add, edit and delete Device instances in a system diagram in the same manner as for FB instances in a function block network.
You can open Devices for editing by clicking on the corresponding device in the navigation tree.
- When a device diagram is open for editing, you can add, edit and delete resources and data connections in the device. However, you cannot edit or delete resources or connections (including parameter values) that are defined as part of the Device Type.
You can edit a resource's function block network in the normal way after opening the diagram for editing by clicking on the resource in the navigation tree. However, you cannot edit or delete FB instances or connections that are defined as part of the Resource Type.
Network Segments and Links
You can use network segments and links to show the network
layout in the system diagram. In the TEST_NW example
shown above, the segments are the
horizontal arrows and the links are the vertical lines between
Devices and Segments.
Segments
-
You can add a new Segment to the system diagram in the same
manner as you would add a Device.
The FBDK'ssrc/netfolder contains a few "starter" Segment types to
use in creating Segments.
Segment types to
use in creating Segments.
- You can drag a Segment in the diagram with the mouse, or move it incrementally with the Rosette.
- You can open a Segment for editing by double-clicking.
-
You can edit the Segment's parameters, one at a time, from
the list provided with the Parameters item of the Segment's
pop-up menu. One of these parameters is always the Segment's
graphical width (
dx1). - You can delete a Segment from the diagram via the Delete item of the Segment's pop-up menu.
Links
- A Link can be drawn from a Segment to a Device by using the Connect gesture.
- You can open a Link to edit its comment by double-clicking, or from the Edit item of its pop-up menu.
- You can delete a Link from the diagram via the Delete item of the Link's pop-up menu.
Applications
-
You can add an Application to a System by using the
 Add Application item of the popup menu
for the Applications node of the Element
Navigator. This opens a dialog box in which you can edit the
application's name and comment.
Add Application item of the popup menu
for the Applications node of the Element
Navigator. This opens a dialog box in which you can edit the
application's name and comment.
- When a new Application is created, it is automatically opened for editing in the Worksheet.
- You can Edit the application's name and comment by double-clicking on its node in the Element Navigator tree.
- You can Delete the application by using its popup menu on the Element Navigator tree.
- You can edit an application's function block network in the normal way after opening the diagram for editing by clicking on the application in the navigation tree.
Mapping
You can map a function block instance from an application
to a device or resource with the
 Map
item of the popup menu for the function block instance in its
application diagram. See the Mapping help
page for details.
Map
item of the popup menu for the function block instance in its
application diagram. See the Mapping help
page for details.
Saving
When your editing is complete, save your work with the  Save As...
button.
Save As...
button.
 Of course, it is a good idea to save
your work from time to time while editing, too!
Of course, it is a good idea to save
your work from time to time while editing, too!
Documentation
Document your work. It's not done until it's documented!